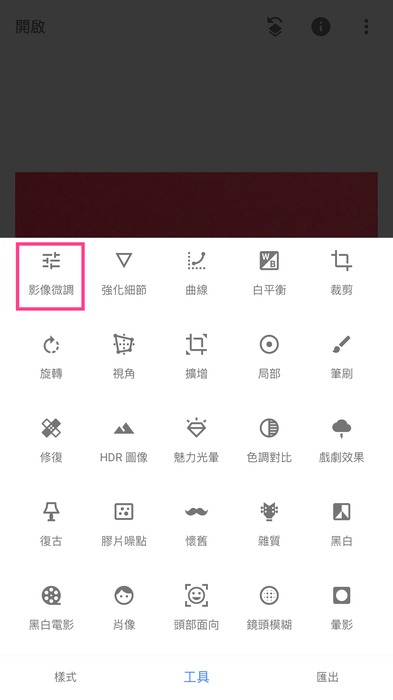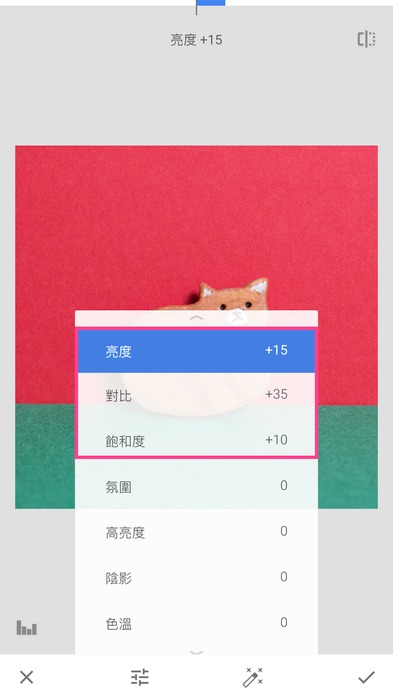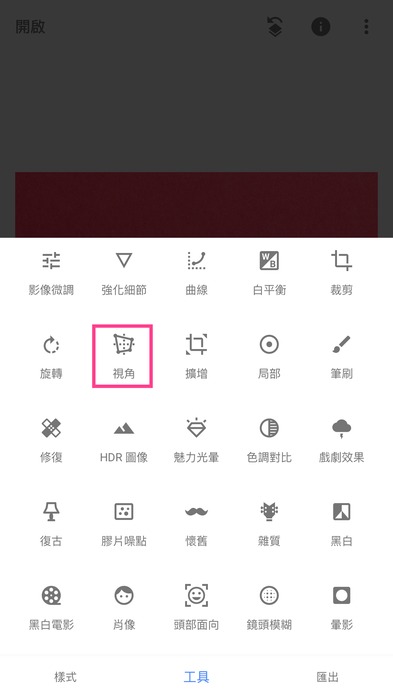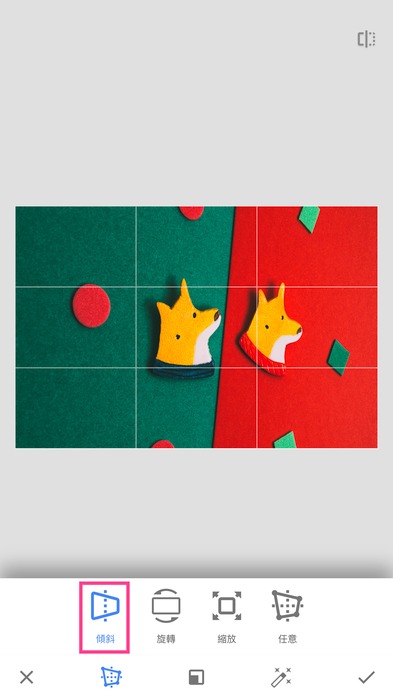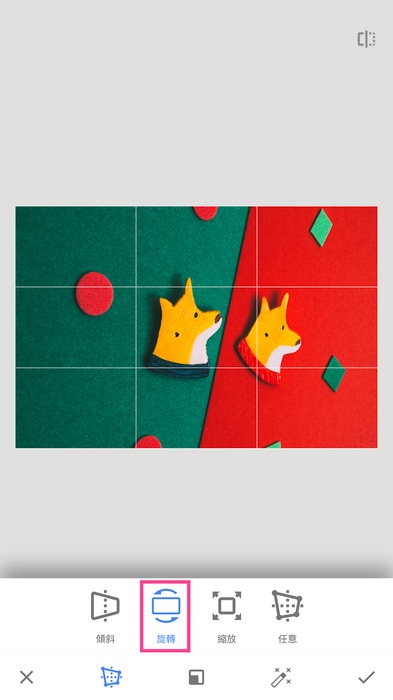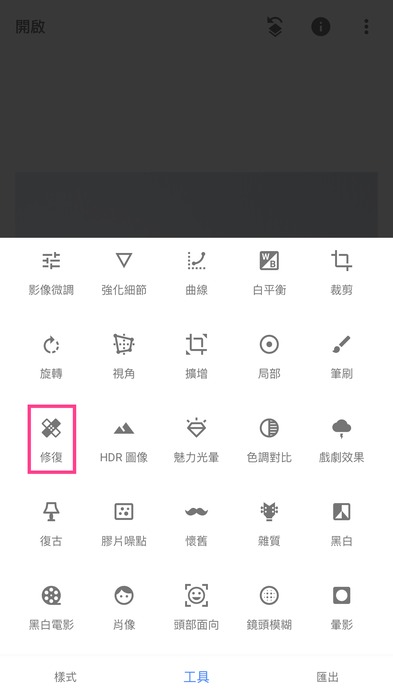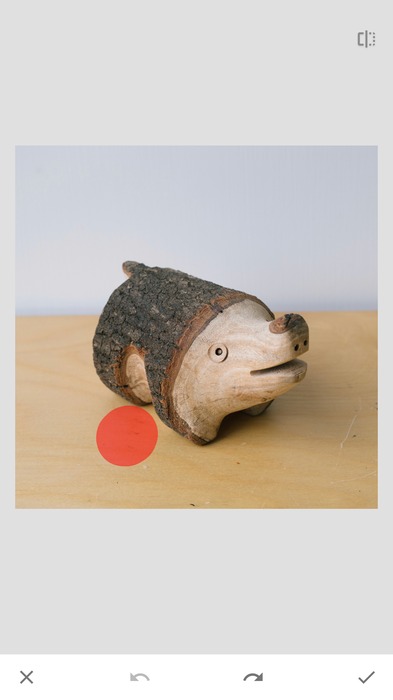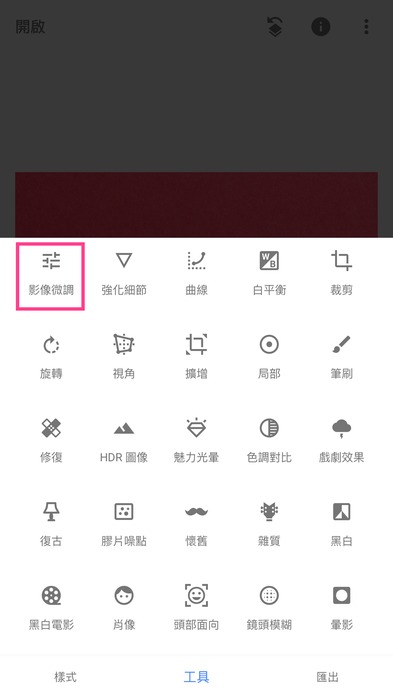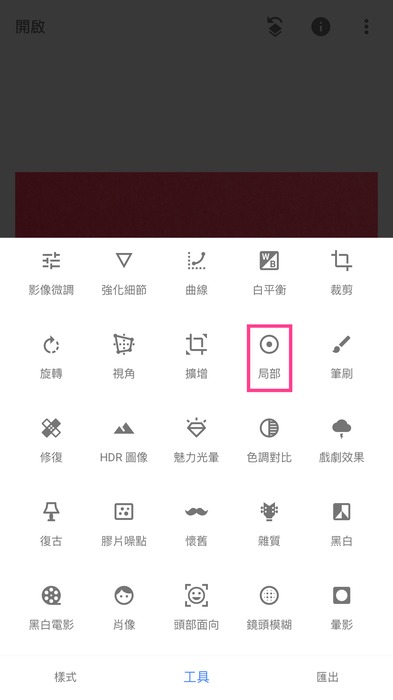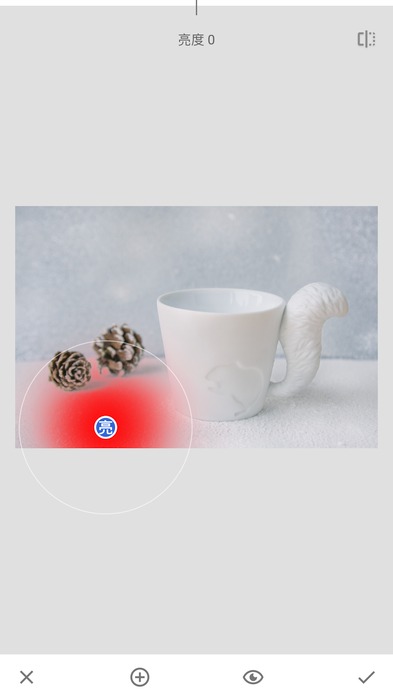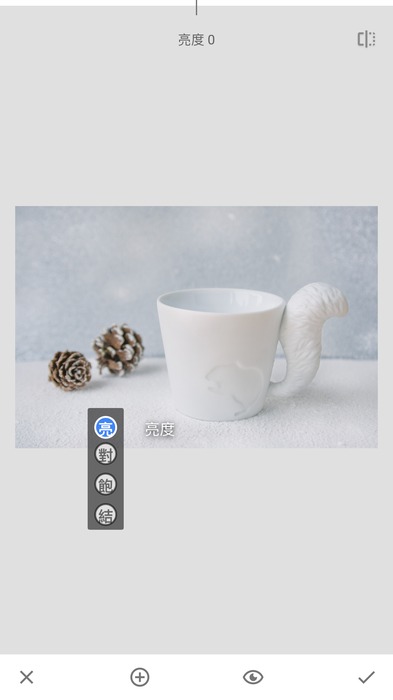看過小編整理的各種商品照攝影教學後,你可能還是會納悶:「為什麼我拍出來的照片顏色不好看呢?」、「拍出來的照片不知為何歪歪的!」、「拍完才發現背景有雜點怎麼辦?」

莫慌莫亂,數位後製(俗稱的 PS)是拍攝商品照必經的階段;不過在人手一機的世代,其實不需要出動 Photoshop,用手機修片既簡單又便利!
 今天,小編針對 5 種商品照困擾來分享 5 個利用智慧型手機 APP《Snapseed》(iOS/Android)的解決方案,簡單的程度相信後製苦手也能輕鬆駕馭,如果你有任何手機修片的私房妙招,也歡迎與我們分享喔!
今天,小編針對 5 種商品照困擾來分享 5 個利用智慧型手機 APP《Snapseed》(iOS/Android)的解決方案,簡單的程度相信後製苦手也能輕鬆駕馭,如果你有任何手機修片的私房妙招,也歡迎與我們分享喔!
困擾 ➊「我的商品照色調很平淡,該怎樣才能更鮮豔吸睛呢??」

▲ 修片前/修片後
無論是用相機還是手機拍攝商品照,原始影像的色彩往往不見得能達到你想像中的效果。
別擔心,只要針對影像的「亮度」、「飽和度」、「對比」和「色調對比」進行調整,就可以讓原本黯淡的照片一秒獲新生~
步驟:
-
工具 → 影像微調
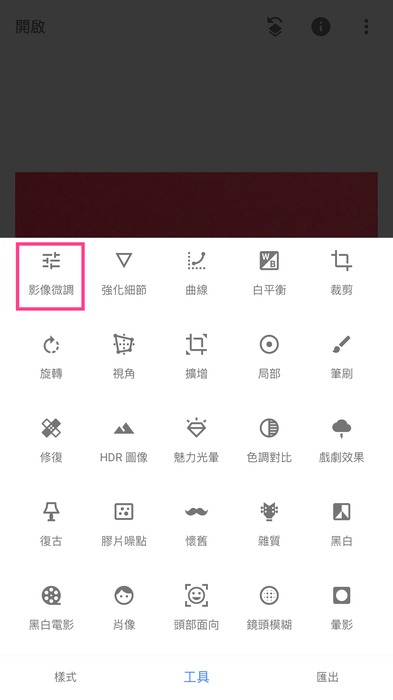
-
在下拉式選單中,依需求增加「亮度」、「對比」、「飽和度」
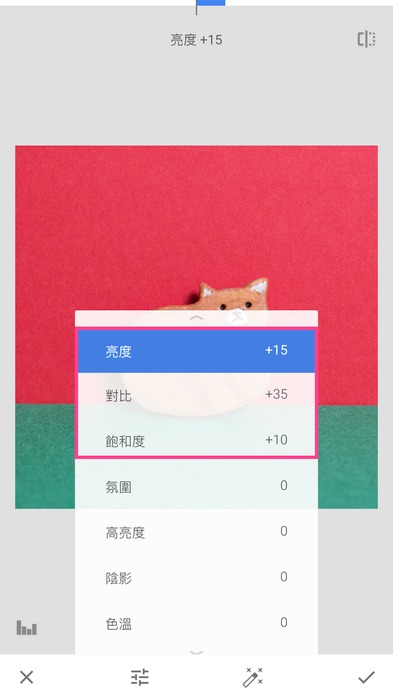
-
工具 → 色調對比

-
在下拉式選單中,依需求增加「中色調」、「暗色調」

NG 注意:
過度增加亮度、飽和度及對比會讓照片顯得不自然,視覺上十分不舒服。
在調整數值時切記拿捏好範圍,遵守「不偏離實際色彩,但多一分力道」的準則。

▲ 修片後的照片色彩是不是更有力呢?
困擾 ➋「我的商品比例怪怪、歪歪的怎麼辦??」

▲ 比例校正前/比例校正後
有時因拍攝環境或器材的限制,導致商品照背景水平歪歪的、商品比例怪怪的。以上圖為例,未校正前的照片因使用的鏡頭焦段導致胸針顯得比例較寬,校正後就恢復正常了。
水平線明顯或方形體的商品(例如:筆記本)容易產生視角偏差的問題,你可以善用 Snapseed 的「視角」功能解決這樣的困擾。
步驟:
-
工具 → 視角
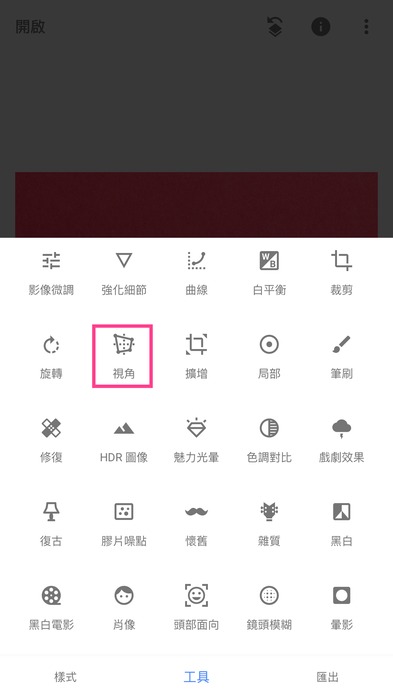
-
在「視角」選單中,你可以選擇「傾斜」或「旋轉」來調整影像水平
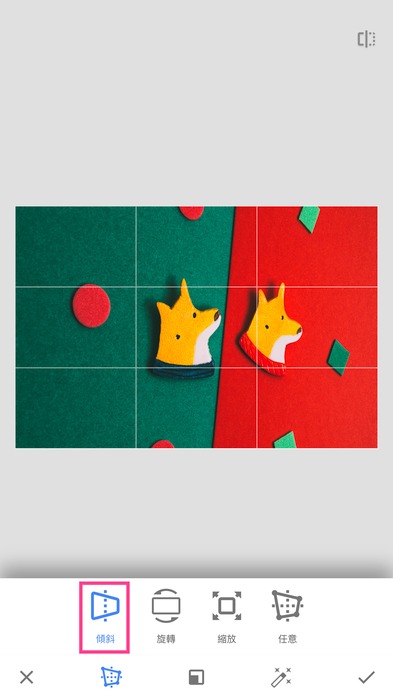
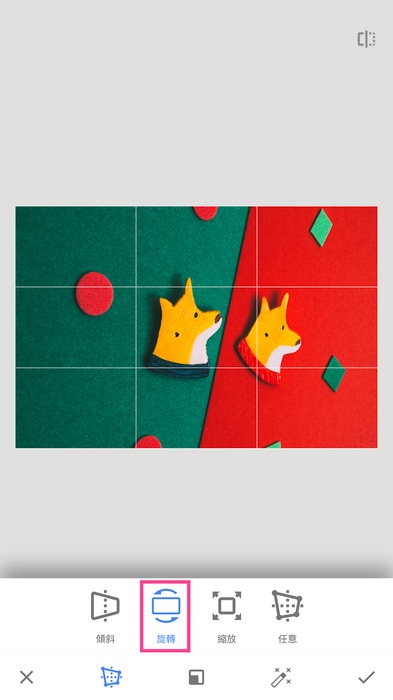
-
或是「縮放」來進行校正

Snapseed 內建聰明的「智慧型填色」功能,無論你怎麼調整照片的水平,都會自動填入畫素,讓照片邊緣不會露出空缺的背景喔!

▲ 原本因鏡頭而顯得比例較寬的胸針,在校正後就恢復正常比例了~
(超可愛的胸針 ? 這裡買!)
困擾 ➌「我的商品照出現雜點,要如何還照片清白??」

▲ 移除雜點前/移除雜點後
拍完商品照後,發現畫面中有雜點、灰塵或刮痕怎麼辦?
從修片前的商品照可以看見木桌上有些污點和刮痕,其實只要善用 Snapseed 的「修復」功能,就可以快速還照片清白啦!
步驟:
-
工具 → 修復
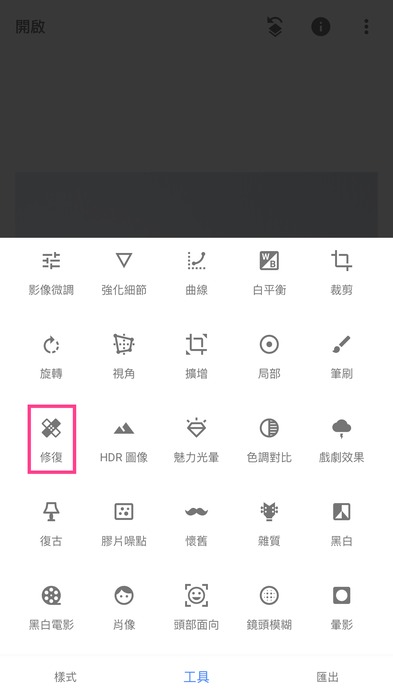
-
單指點選要清除的污點,完成!
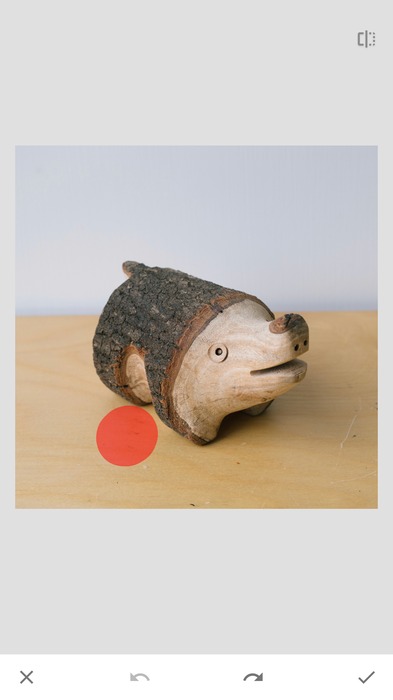
一指神功即可擺脫惱人的雜點,是不是超簡單?

▲ 雜點清除完畢,畫面令人神清氣爽!
困擾 ➍「我的商品照為什麼細節都消失了??」

▲ 調整陰影前/調整陰影後
看過 7 種商品照的說故事技巧,你一定知道魔鬼就在細節裡;有發現修片前的照片看不到松果的細節嗎?
細節的喪失時常是來自「過高的對比」或是「過低的亮度」,只要透過 Snapseed 調整影像的「陰影」,你就能挽救原本隱沒黑暗中的細節喔!
步驟:
-
工具 → 影像微調
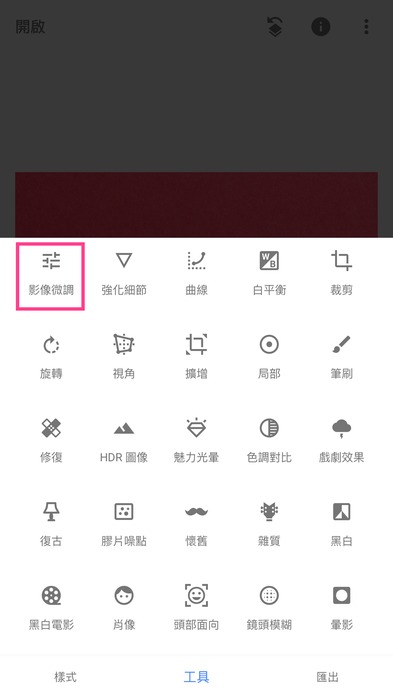
2. 在「影像微調」選單中,依需求增加「陰影」數值

▲ 原本聖誕老公公袋子裡看不見的松果細節都回來囉,真感人!(擦擦淚)
困擾 ➎「我只想調整商品照的其中一個部份,要怎麼做??」

▲ 局部調整亮度前/局部調整亮度後
檢視剛拍完的商品照,發現只有一個部分需要調整(例如:只想拉高商品的亮度,但不想影響背景亮度)怎麼辦?
沒問題,Snapseed 的「局部」功能可以助你輕鬆達到目的~
步驟:
-
工具 → 局部
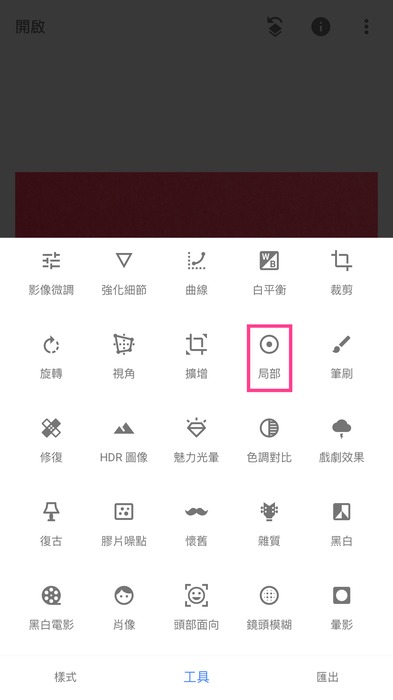
-
單指點擊你要調整的範圍中心點,並以該點為中心,縮放雙指確認調整範圍(小編在這邊以調整「亮度」作為示範)
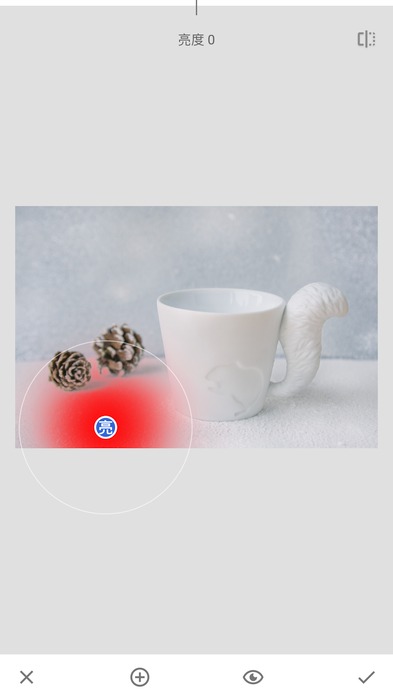
-
點選畫面下方的 + 符號,就可以新增一個局部調整的點

-
除了局部調整亮度,你也可以單指上下滑動,從下拉選單裡選擇「對比」、「飽和度」或「結構」選項進行影像的局部調整
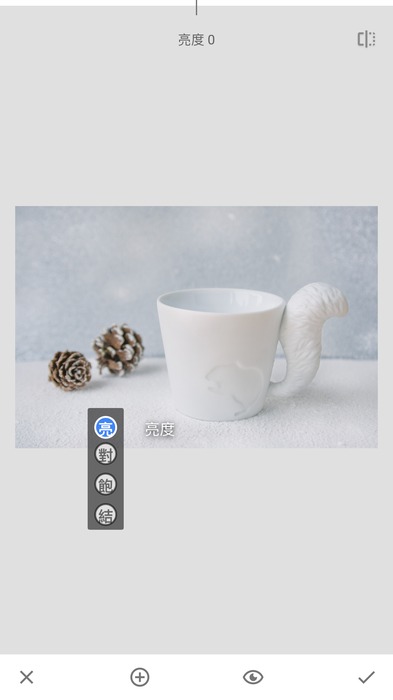
-
所有的調整點都會顯示在影像上,一目暸然

這樣就可以利用手機 APP,調整商品照的局部範圍囉!

▲ 有發現只有杯子增亮嗎?
以上超簡單手機修片攻略,有沒有幫助你獲得一些後製靈感呢?
商品照攻略
► 怎麼拍出厲害的服裝類商品照?來看泰國品牌 Makers gonna make 親身示範!
► 如何利用背景打造 4 種聖誕風格商品照
► 攝影師說說:聽 5 位攝影師聊聊「商品照」拍攝技巧
► 拍出無印良品般清爽的商品照!
► 商品照常見的 4 種錯誤
► 商品照的 5 種創意擺設